Citation Managers at UMass
Zotero Support

Reach out to our Zotero Support Coop via email if you have a quick question or would like to schedule an instruction session or special workshop.
Quick Start Guide
1. Download Zotero 7 for Windows (or Mac, or Linux) AND the Zotero connector (browser extension) for maximum functionality. To use Group Libraries for co-authoring or create a cloud library to sync between more than one device, also register for a free zotero.org account.
2. Open Zotero. It must be open to add sources to it.
3. Open a browser and search for an article.
- Databases, websites, Internet search - however you usually find articles.
3. Click the Zotero icon at the top of your browser to save a citation from that page. It will look different 
 depending on how many articles there are in your list.
depending on how many articles there are in your list.
- A pop-up window will appear on the upper right of the screen and will indicate where your citations are being saved in your Zotero library. You can select a different collection to save to, or move your source later in your library.

4. To manually add a citation, click the collection you plan to add it to. Click the new item button ![]() and choose the type of item you would like to add. Type in each field necessary for your citation.
and choose the type of item you would like to add. Type in each field necessary for your citation.
- Edit citations added with any method by clicking on a field in the item information.
5. Create collections ![]() and organize them by research topic, class and assignment, sections of your thesis - whatever works for you.
and organize them by research topic, class and assignment, sections of your thesis - whatever works for you.
- Collections act like playlists to your My Library master list so add sources to as many collections as needed to organize your work.
6. Zotero can often find the full text of article of a citation that you have saved in your Zotero collection, but there is a setting that you can adjust to make it more reliable from off campus. To set the UMass Libraries as your favorite library, click on "Edit," "Settings," then in "General," find the Locate tab and set your Resolver to the University of Massachusetts Amherst. The "Base URL" should be:
https://silk.library.umass.edu/login?url=https://resolver.ebscohost.com/openurl?
Back in your Zotero desktop, click on an article title, then right-click to get the hidden menu. Choose "Find Full Text" to see if Zotero can now find the PDF of an article it couldn't before.
7. Writing your paper, use the Zotero tab in Word 
or Libra Office 
or Google Docs  to insert citations and a bibliography.
to insert citations and a bibliography.
For more detailed instructions and descriptions of further features, visit Zotero support: https://www.zotero.org/support/start
Unlimited Cloud Storage - UMass Subscription
The Libraries have heard the many requests for support of Zotero from students and faculty on campus and have committed to an institutional subscription. As of September 2024, this subscription allows any member of the UMass community to have unlimited storage in their online account.
- Add your @umass.edu email to your saved addresses in Settings.
- Your storage counter in your account will automatically update to show Unlimited.
- Applies to both My Library and Group Library storage.
Getting Started with Zotero Tutorial
This video references Zotero 6. We are currently recording tutorials for the recently released Zotero 7. (They've changed icons and locations of icons but things work the same way.)
-
Getting Started with Zotero transcriptTime-stamped transcript of the above 43 minute workshop recording. Search for a topic of interest and skip to that part of the presentation.
Allowing and Seeing Zotero Connector in Browsers
In Chrome, you must pin the Zotero Connector extension in order to see the icon appear in your browser bar.
- Click on the puzzle piece icon
- Click on the push pin icon next to the Zotero Connector - you want it to be blue, not grayed out.
In Safari, you must give permission to install the Zotero Connector extension.
- Open the Preferences menu in Safari
- Click Extensions
- Click the check box to allow Zotero Connector (depicted with PIPTool)
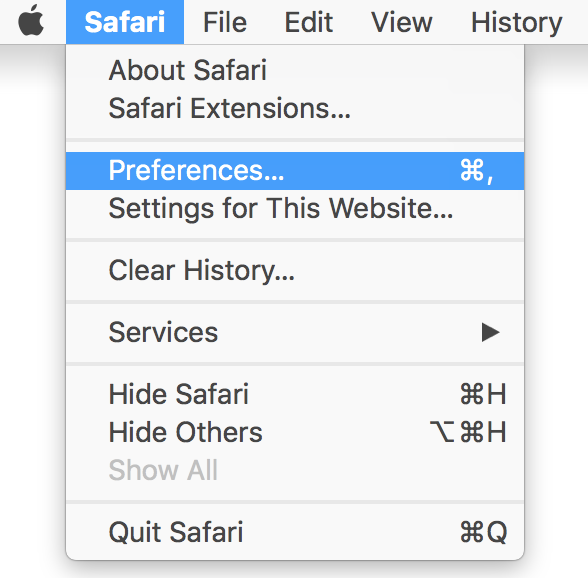

- Last Updated: May 22, 2025 11:28 AM
- URL: https://guides.library.umass.edu/CitationManagers
- Print Page

